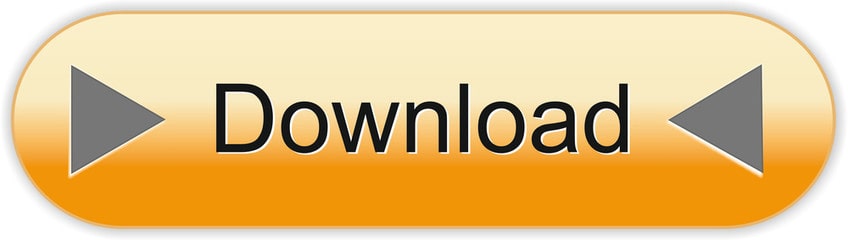- Github Desktop Get Previous Version
- Github Client Desktop
- Github For Desktop
- Where Is Github Desktop Installed
Using GitHub with Visual Studio Code lets you share your source code and collaborate with others. GitHub integration is provided through the GitHub Pull Requests and Issues extension.
- @dineshdixitgit it looks like you have http.sslbackend set to openssl, which means GitHub Desktop isn't using the Windows certificate store. Running the command git config -global http.sslBackend schannel should resolve this issue and allow your stored certificate to be picked up. Let me know if that doesn't get things working.
- The GitHub Desktop maintainers are constrained in time and resources, and diagnosing individual configurations can be difficult and time consuming. While we'll try to at least get you pointed in the right direction, we can't guarantee we'll be able to dig too deeply into any one person's issue.
If you enjoyed this video, be sure to head over to to get free access to our entire library of content!Installing GitHub Desktop for Wind. GitHub Desktop is a seamless way to contribute to projects on GitHub and GitHub Enterprise. Full Specifications. What's new in version 3.3.4. Release April 5, 2017. Date Added April 5, 2017. Subscribe for more content: out our other videos: you don't like working with Git command line, then GitHub Desk.
To get started with the GitHub in VS Code, you'll need to create an account and install the GitHub Pull Requests and Issues extension. In this topic, we'll demonstrate how you can use some of your favorite parts of GitHub without leaving VS Code.
If you're new to source control and want to start there, you can learn about VS Code's source control integration.
Getting started with GitHub Pull Requests and Issues
Once you've installed the GitHub Pull Requests and Issues extension, you'll need to sign in. Follow the prompts to authenticate with GitHub in the browser and return to VS Code.
If you are not redirected to VS Code, you can add your authorization token manually. In the browser window, you will receive your authorization token. Copy the token, and switch back to VS Code. Select Signing in to github.com.. in the Status bar, paste the token, and hit Enter.
Setting up a repository
Cloning a repository
You can search for and clone a repository from GitHub using the Git: Clone command in the Command Palette (⇧⌘P (Windows, Linux Ctrl+Shift+P)) or by using the Clone Repository button in the Source Control view (available when you have no folder open).
Authenticating with an existing repository
Enabling authentication through GitHub happens when you run any Git action in VS Code that requires GitHub authentication, such as pushing to a repository that you're a member of or cloning a private repository. You don't need to have any special extensions installed for authentication; it is built into VS Code so that you can efficiently manage your repository.

When you do something that requires GitHub authentication, you'll see a prompt to sign in:
Follow the steps to sign into GitHub and return to VS Code. If authenticating with an existing repository doesn't work automatically, you may need to manually provide a personal access token. See Personal Access Token authentication for more information.
Note that there are several ways to authenticate to GitHub, including using your username and password with two-factor authentication (2FA), a personal access token, or an SSH key. See About authentication to GitHub for more information and details about each option.
Editor integration
Hovers
When you have a repository open and a user is @-mentioned, you can hover over that username and see a GitHub-style hover.

There is a similar hover for #-mentioned issue numbers, full GitHub issue URLs, and repository specified issues.
Suggestions
User suggestions are triggered by the '@' character and issue suggestions are triggered by the '#' character. Suggestions are available in the editor and in the Source Control view's input box.
The issues that appear in the suggestion can be configured with the GitHub Issues: Queries (githubIssues.queries) setting. The queries use the GitHub search syntax.
You can also configure which files show these suggestions using the settings GitHub Issues: Ignore Completion Trigger (githubIssues.ignoreCompletionTrigger) and GitHub Issues: Ignore User Completion Trigger (githubIssues.ignoreUserCompletionTrigger). These settings take an array of language identifiers to specify the file types.
Pull requests
From the Pull Requests view you can view, manage, and create pull requests.
The queries used to display pull requests can be configured with the GitHub Pull Requests: Queries (githubPullRequests.queries) setting and use the GitHub search syntax.
Github Desktop Get Previous Version
Creating Pull Requests

You can use the GitHub Pull Requests: Create Pull Request command or use the + button in the Pull Requests view to create a pull request. If you have not already pushed your branch to a remote, the extension will do this for you. You can use the last commit message, the branch name, or write a custom title for the pull request. If your repository has a pull request template, this will automatically be used for the description.
Check Canon EOS Shutter Count and Get Live View Usage Detalization. ShutterCheck reads and decodes shutter information directly from the internal memory of your camera. For newer Canon EOS models such as the 1D X Mark II, 5D Mark IV and 5DS the app displays an extended shutter information. The EOS 5D Mark III by Canon, launched in March 2012, is a 22.3 megapixel professional-grade digital single-lens reflex camera. Now, if you are looking to upgrade your Canon 5D Mark III to Canon 5D Mark IV and put the former on sale, the parameter of the shutter counter will be useful because buyers will want to know how much the camera has been used by the owner. Check Canon 5D Mark II Canon 5D Mark III Canon 7D Mark II 1D MARK III 1D Mark IV Canon 7D Canon 6D Canon 70D Canon 60D Canon 50D Canon 40D Canon 700D Canon 650D Canon 550D Canon 1300D Canon 1200D Canon 1100D Canon 1000D Canon Rebel T5I Canon Rebel T4i Canon Rebel T2i Canon Rebel XSi Nikon D60 Nikon D600 Sony NEX-7 shutter count. How to Know The Number of Shots a. Canon EOS 5D Mark III Shutter Life The Canon EOS 5D Mark III is a professional grade 22.3 megapixels full-frame digital single-lens reflex (DSLR) camera made by Canon. Succeeding the EOS 5D Mark II, it was announced on 2 March 2012, the 25th anniversary of the announcement of the first camera in the EOS line, the EOS 650, and was also Canon's. Canon 5d mark iii shutter count check.
Reviewing
Pull requests can be reviewed from the Pull Requests view. You can assign reviewers and labels, add comments, approve, close, and merge all from the pull request description.
From the description page, you can also easily checkout the pull request locally using the Checkout button. This will add a new Changes in Pull Request view from which you can view diffs of the current changes as well as all commits and the changes within these commits. Files that have been commented on are decorated with a diamond icon. To view the file on disk, you can use the Open File inline action.
The diff editors from this view use the local file, so file navigation, IntelliSense, and editing work as normal. You can add comments within the editor on these diffs. Both adding single comments and creating a whole review is supported.
Issues
Creating issues
Issues can be created from the + button in the Issues view and by using the GitHub Issues: Create Issue from Selection and GitHub Issues: Create Issue from Clipboard commands. They can also be created using a Code Action for 'TODO' comments.
You can configure the trigger for the Code Action using the GitHub Issues: Create Issue Triggers (githubIssues.createIssueTriggers) setting.
Z gallerie free shipping. The default issue triggers are:
Working on issues
From the Issues view, you can see your issues and work on them. By default, when you start working on an issue, a branch will be created for you. You can configure the name of the branch using the GitHub Issues: Working Issue Branch (githubIssues.workingIssueBranch) setting. The commit message input box in the Source Control view will be populated with a commit message, which can be configured with GitHub Issues: Working Issue Format SCM (githubIssues.workingIssueFormatScm).
Here are some points you must take care of while developing your rhetorical precis outline: Create the outline knowing that the complete precise will be roughly a quarter of the length of the original article. Things that must be included – the author's thesis, methods of representation used by the author, and results derived from it. Rhetorical precis structure.
If your workflow doesn't involve creating a branch, or if you want to be prompted to enter a branch name every time, you can skip that step by turning off the GitHub Issues: Use Branch For Issues (githubIssues.useBranchForIssues) setting.
I have been using GitHub Desktop more frequently recently, and in the process, I have stumbled across various things which helps you navigate around the user interface faster.
1. Launch from the command-line
You can launch GitHub Desktop from the command-line by running this github command. What is especially useful about this is that if you are inside a directory containing a GitHub repository, GitHub Desktop will automatically navigate to this repository.
2. Navigate to repository
To quickly navigate to a different repository, use Ctrl+T (on Windows) or Cmd+T (on a Mac) to open the repository list. You can then start typing the name of the repository to filter the list of repositories by that name quickly. Highlight the repository you want and press the Enter / Return key to open that repository. This is especially useful if, like me, you are working across many different repositories.
3. Navigate to a branch
Want to quickly switch to that feature branch you want to work on? Use Ctrl+B / Cmd+B to open the branch list and start typing the name of the branch to filter the list of branches quickly. Highlight the branch you want and press the Enter / Return key to switch to the branch.
4. Create a new branch
Want to create a new branch for a feature you are working on? Use Ctrl+Shift+N / Cmd+Shift+N to open the Create a Branch dialog.
5. Open the repository directory in File Explorer / Finder

Often when working with a repository, you may want to open the directory containing the repository in File Explorer / Finder to view and operate on the files. You can do this by using the Ctrl+Shift+F / Cmd+Shift+F keyboard shortcut.
6. Open the repository on GitHub.com
You may also want to open the repository on the GitHub website. Use the Ctrl+Shift+G / Cmd+Shift+G shortcut to open the repository on github.com inside your web browser.
7. Open repository on command-line
How about opening the directory containing the repository on the command line so you can run git commands directly from the command-line? Use the Ctrl+` shortcut.
Bonus points for this being the same shortcut used to open the Terminal window in Visual Studio Code, so muscle memory kicks in. You can change the Default Shell in the GitHub Desktop Options (using Ctrl+, / Cmd+,).
Github Client Desktop
8. Open repository in your editor
Github For Desktop

When you do something that requires GitHub authentication, you'll see a prompt to sign in:
Follow the steps to sign into GitHub and return to VS Code. If authenticating with an existing repository doesn't work automatically, you may need to manually provide a personal access token. See Personal Access Token authentication for more information.
Note that there are several ways to authenticate to GitHub, including using your username and password with two-factor authentication (2FA), a personal access token, or an SSH key. See About authentication to GitHub for more information and details about each option.
Editor integration
Hovers
When you have a repository open and a user is @-mentioned, you can hover over that username and see a GitHub-style hover.
There is a similar hover for #-mentioned issue numbers, full GitHub issue URLs, and repository specified issues.
Suggestions
User suggestions are triggered by the '@' character and issue suggestions are triggered by the '#' character. Suggestions are available in the editor and in the Source Control view's input box.
The issues that appear in the suggestion can be configured with the GitHub Issues: Queries (githubIssues.queries) setting. The queries use the GitHub search syntax.
You can also configure which files show these suggestions using the settings GitHub Issues: Ignore Completion Trigger (githubIssues.ignoreCompletionTrigger) and GitHub Issues: Ignore User Completion Trigger (githubIssues.ignoreUserCompletionTrigger). These settings take an array of language identifiers to specify the file types.
Pull requests
From the Pull Requests view you can view, manage, and create pull requests.
The queries used to display pull requests can be configured with the GitHub Pull Requests: Queries (githubPullRequests.queries) setting and use the GitHub search syntax.
Github Desktop Get Previous Version
Creating Pull Requests
You can use the GitHub Pull Requests: Create Pull Request command or use the + button in the Pull Requests view to create a pull request. If you have not already pushed your branch to a remote, the extension will do this for you. You can use the last commit message, the branch name, or write a custom title for the pull request. If your repository has a pull request template, this will automatically be used for the description.
Check Canon EOS Shutter Count and Get Live View Usage Detalization. ShutterCheck reads and decodes shutter information directly from the internal memory of your camera. For newer Canon EOS models such as the 1D X Mark II, 5D Mark IV and 5DS the app displays an extended shutter information. The EOS 5D Mark III by Canon, launched in March 2012, is a 22.3 megapixel professional-grade digital single-lens reflex camera. Now, if you are looking to upgrade your Canon 5D Mark III to Canon 5D Mark IV and put the former on sale, the parameter of the shutter counter will be useful because buyers will want to know how much the camera has been used by the owner. Check Canon 5D Mark II Canon 5D Mark III Canon 7D Mark II 1D MARK III 1D Mark IV Canon 7D Canon 6D Canon 70D Canon 60D Canon 50D Canon 40D Canon 700D Canon 650D Canon 550D Canon 1300D Canon 1200D Canon 1100D Canon 1000D Canon Rebel T5I Canon Rebel T4i Canon Rebel T2i Canon Rebel XSi Nikon D60 Nikon D600 Sony NEX-7 shutter count. How to Know The Number of Shots a. Canon EOS 5D Mark III Shutter Life The Canon EOS 5D Mark III is a professional grade 22.3 megapixels full-frame digital single-lens reflex (DSLR) camera made by Canon. Succeeding the EOS 5D Mark II, it was announced on 2 March 2012, the 25th anniversary of the announcement of the first camera in the EOS line, the EOS 650, and was also Canon's. Canon 5d mark iii shutter count check.
Reviewing
Pull requests can be reviewed from the Pull Requests view. You can assign reviewers and labels, add comments, approve, close, and merge all from the pull request description.
From the description page, you can also easily checkout the pull request locally using the Checkout button. This will add a new Changes in Pull Request view from which you can view diffs of the current changes as well as all commits and the changes within these commits. Files that have been commented on are decorated with a diamond icon. To view the file on disk, you can use the Open File inline action.
The diff editors from this view use the local file, so file navigation, IntelliSense, and editing work as normal. You can add comments within the editor on these diffs. Both adding single comments and creating a whole review is supported.
Issues
Creating issues
Issues can be created from the + button in the Issues view and by using the GitHub Issues: Create Issue from Selection and GitHub Issues: Create Issue from Clipboard commands. They can also be created using a Code Action for 'TODO' comments.
You can configure the trigger for the Code Action using the GitHub Issues: Create Issue Triggers (githubIssues.createIssueTriggers) setting.
Z gallerie free shipping. The default issue triggers are:
Working on issues
From the Issues view, you can see your issues and work on them. By default, when you start working on an issue, a branch will be created for you. You can configure the name of the branch using the GitHub Issues: Working Issue Branch (githubIssues.workingIssueBranch) setting. The commit message input box in the Source Control view will be populated with a commit message, which can be configured with GitHub Issues: Working Issue Format SCM (githubIssues.workingIssueFormatScm).
Here are some points you must take care of while developing your rhetorical precis outline: Create the outline knowing that the complete precise will be roughly a quarter of the length of the original article. Things that must be included – the author's thesis, methods of representation used by the author, and results derived from it. Rhetorical precis structure.
If your workflow doesn't involve creating a branch, or if you want to be prompted to enter a branch name every time, you can skip that step by turning off the GitHub Issues: Use Branch For Issues (githubIssues.useBranchForIssues) setting.
I have been using GitHub Desktop more frequently recently, and in the process, I have stumbled across various things which helps you navigate around the user interface faster.
1. Launch from the command-line
You can launch GitHub Desktop from the command-line by running this github command. What is especially useful about this is that if you are inside a directory containing a GitHub repository, GitHub Desktop will automatically navigate to this repository.
2. Navigate to repository
To quickly navigate to a different repository, use Ctrl+T (on Windows) or Cmd+T (on a Mac) to open the repository list. You can then start typing the name of the repository to filter the list of repositories by that name quickly. Highlight the repository you want and press the Enter / Return key to open that repository. This is especially useful if, like me, you are working across many different repositories.
3. Navigate to a branch
Want to quickly switch to that feature branch you want to work on? Use Ctrl+B / Cmd+B to open the branch list and start typing the name of the branch to filter the list of branches quickly. Highlight the branch you want and press the Enter / Return key to switch to the branch.
4. Create a new branch
Want to create a new branch for a feature you are working on? Use Ctrl+Shift+N / Cmd+Shift+N to open the Create a Branch dialog.
5. Open the repository directory in File Explorer / Finder
Often when working with a repository, you may want to open the directory containing the repository in File Explorer / Finder to view and operate on the files. You can do this by using the Ctrl+Shift+F / Cmd+Shift+F keyboard shortcut.
6. Open the repository on GitHub.com
You may also want to open the repository on the GitHub website. Use the Ctrl+Shift+G / Cmd+Shift+G shortcut to open the repository on github.com inside your web browser.
7. Open repository on command-line
How about opening the directory containing the repository on the command line so you can run git commands directly from the command-line? Use the Ctrl+` shortcut.
Bonus points for this being the same shortcut used to open the Terminal window in Visual Studio Code, so muscle memory kicks in. You can change the Default Shell in the GitHub Desktop Options (using Ctrl+, / Cmd+,).
Github Client Desktop
8. Open repository in your editor
Github For Desktop
Want to start coding? Use the Ctrl+Shift+A/Cmd+Shift+A shortcut to open the directory inside your favourite code editor.
You can change the Default Code Editor in the GitHub Desktop Options (using Ctrl+, / Cmd+,).
9. Go over to the dark side
Where Is Github Desktop Installed
Is dark mode your thing? Good news is that since version 1.2.4, you can switch between Light and Dark themes. Open the Options/Preferences using Ctrl+, / Cmd+, and navigate to the Appearance tab.