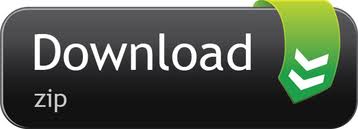- Go to General About This TV Check For Updates and follow TV instructions OR download available SoftwareFile dedicated for your TV, unrar and put.epk file in LGDTV folder at USB stick 15. Mount USB stick to USB port at your TV then accept upgrade when message prompt on the screen.
- If you have an LG Smart TV, it should automatically have miracast receiver feature. If your TV does not have miracast feature, you need to purchase a third party miracast dongle. From your mobile device, go to SETTINGS, then SHARE AND CONNECT or any related option. Select the option to share screen and your TV should recieve the signal shortly.
- If you have an LG Smart TV, it should automatically have miracast receiver feature. If your TV does not have miracast feature, you need to purchase a third party miracast dongle. From your mobile device, go to SETTINGS, then SHARE AND CONNECT or any related option. Select the option to share screen and your TV should recieve the signal shortly.
Make sure that your devices are on and nearby. Check that your AirPlay-compatible devices are on.
If the screen mirroring feature is not working on your devices, you may want to look into the issue and fix it. The following post walks you through some of the common solutions you can use to fix the issue on your devices.
Screen Mirroring & AirPlay Tips
Screen Mirroring Tips & Apps
iPhone/Android Mirroring
Airplay Tips
AnyTrans
Transfer, backup and manage iOS content in a smart way
- Transfer photos, music, videos and more to computer, and vice versa
- Backup iPhone flexibly: Full Backup, Incremental Backup, and Air Backup
- Free download videos and music from 1000+ sites include YouTube
Screen mirroring is part of many people's work as it allows them to project their phone's screen on a large TV or computer monitor. You may have also used it if you have ever watched a movie from your phone on a large TV. The feature works just fine on most supported devices.
However, it is not fully error-free. There are times when it gets hiccups and does not work the way it is supposed to. If this happens to you as well, there are a few fixes you can apply to get around the issue on your devices. The following guide covers some of the basic things you can do when screen mirroring is not working on your Samsung and other TVs.
You May Like: How to Get iPhone Photos to Computer >
How to Fix: Screen Mirroring Not Working
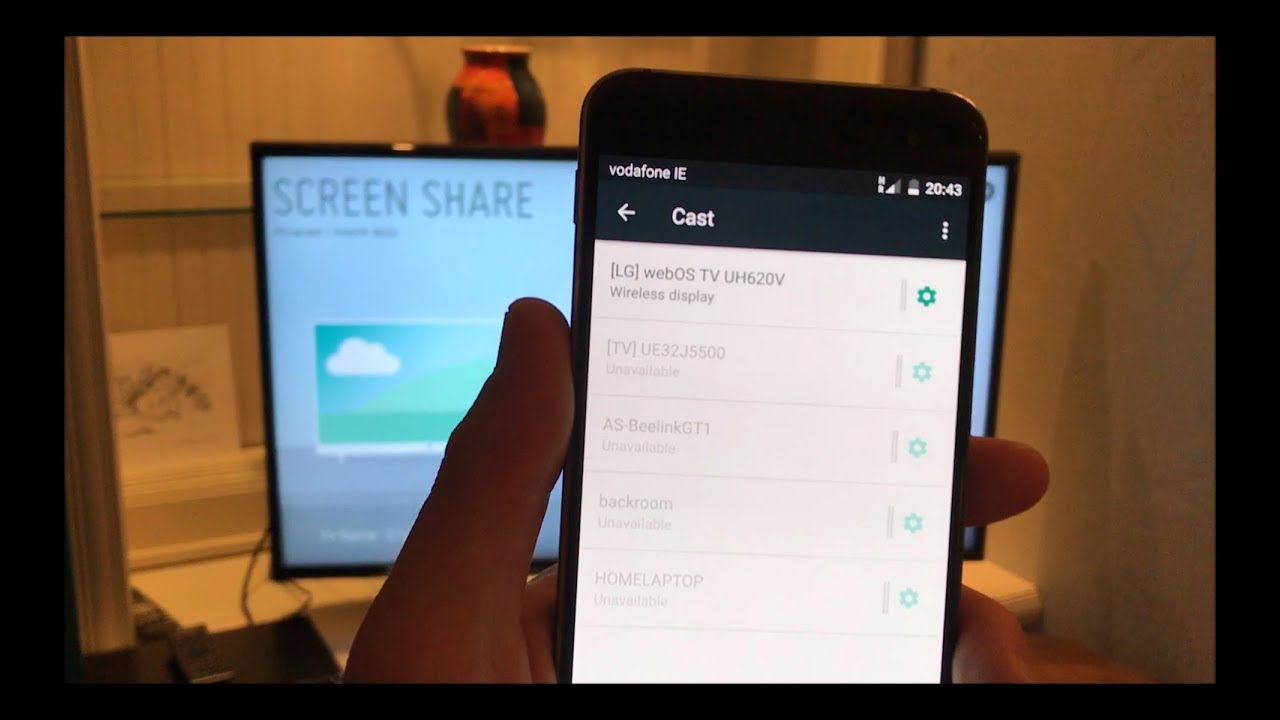
Performing the following methods does not require any technical abilities. If you can do basic things on your device, below are the solutions to fix the screen mirroring not working issue:
Fix 1. Verify the TV Input
The first thing you will want to check is if the input of your TV is set to screen mirroring. If the input is something else, say an HDMI source, you will have issues mirroring your phone's screen to your TV.
On most TVs, you can head into the settings menu to change the current input. Or you can also use the options available on your screen to do so.
Fix 2. One Device at a Time
Most screen mirroring services restrict you to use one device at a time. Therefore, make sure that you are only connecting one device at a given time to your TV.
If your TV finds that you are trying to connect multiple devices, it may refuse the connection and you will not be able to establish the connection.
Fix 3. Restart Your Smartphone
Sometimes it may be that your smartphone has a minor software glitch that prevents you from mirroring your phone to your TV. These small glitches do not require much effort to be resolved. Simply reboot your devices and these issues will be likely fixed. You may then try connecting your phone to your TV to see if it works then.
Fix 4. Pair the Device with TV
Some smart televisions require you to first pair your smartphone with your TV before you are able to use the screen mirror function. This is to ensure you are the authorized user to do the task.
Your TV manual will have the steps on exactly how to pair your phone with your TV. Once the phone is paired with the TV, try to mirror your screen and you should be able to do it.
Fix 5. Remove Physical Obstacles
Since the screen mirror feature uses wireless technologies, you must ensure there are no physical objects causing interference between your phone and your TV. If there are any objects, remove them first before you try to connect the phone to your TV.
Get Rid of the Interferences

Fix 6. Disable Bluetooth on the TV
Screen mirroring usually works over a WiFi connection and so you do not need Bluetooth enabled on your TV. Since Bluetooth is a wireless technology, it may cause interference with your connection. Turn the Bluetooth feature off on your TV and then try again.
Fix 7. Use a Different Mirror App
Most users prefer to use the default mirroring app that comes preloaded on their devices. However, you are not limited to using those apps. If the one on your phone does not work, get another from your app store and see if it works.
Fix 8. Restart Your TV
Your smart TV could also be experiencing issues and restarting the TV will most likely solve all the small glitches on it. Use the TV remote or the button on your TV to turn it off. Then, turn the TV back on.
Fix 9. Reboot Your WiFi Router
Since screen mirroring takes place over your WiFi connection, you must make sure your WiFi router is properly working. If it is not, reboot the router and see if that helps fix the issue.

Fix 10. Use a Third-Party Mirror Service
If you still cannot do screen mirroring, there may be an issue with the protocols you are using. Apple AirPlay and Google Cast do not always work.
You may try using other services like Chromecast and see if they help you get your job done. This should also fix the Samsung Smart TV no sound issue if you were facing it on your TV.
How to Use Screen Mirroring
Using screen mirroring is much simpler than fixing the issues that it brings. If you are new to it, you will get used to it in no time. On your iOS devices, you can open Control Center and tap on AirPlay to start using the screen mirror feature.
You must have a device that supports AirPlay to receive the content. On an Android device, you may use an app like SmartThings to perform screen mirroring.
Set Up Screen Mirroring on iOS
Bonus Tip: An Alternative of AirPlay to Mirror Screen
AirPlay works great when you want to mirror your iOS device's screen to another AirPlay-enabled device. However, most Windows PCs and Mac machines are not AirPlay-enabled.
The solution here is to use an AirPlay alternative. AnyTrans is one of the best alternatives you can use to mirror your iPhone or iPad to any of your computers. It works on both Windows and Mac and lets you quickly stream the content of your device to your computer. To get more info, just refer to How to Screen Mirroring with AnyTrans > Or, you can download and install AnyTrans now to try this free feature.
Free Download * 100% Clean & Safe
Also Read: How to Move iPhone Photos to Mac >
The Bottom Line
We hope the above guide helps you fix the screen mirroring not working issue on your devices. And if you cannot get the default feature to work no matter what, you should consider using a third-party app to get the task done.
More Related Articles
Product-related questions? Contact Our Support Team to Get Quick Solution >
If the screen mirroring feature is not working on your devices, you may want to look into the issue and fix it. The following post walks you through some of the common solutions you can use to fix the issue on your devices.
Mirroring Lg Phone To Tv
Screen Mirroring & AirPlay Tips
Screen Mirroring Tips & Apps
iPhone/Android Mirroring
Airplay Tips
AnyTrans
Transfer, backup and manage iOS content in a smart way
- Transfer photos, music, videos and more to computer, and vice versa
- Backup iPhone flexibly: Full Backup, Incremental Backup, and Air Backup
- Free download videos and music from 1000+ sites include YouTube
Screen mirroring is part of many people's work as it allows them to project their phone's screen on a large TV or computer monitor. You may have also used it if you have ever watched a movie from your phone on a large TV. The feature works just fine on most supported devices.
However, it is not fully error-free. There are times when it gets hiccups and does not work the way it is supposed to. If this happens to you as well, there are a few fixes you can apply to get around the issue on your devices. The following guide covers some of the basic things you can do when screen mirroring is not working on your Samsung and other TVs.
You May Like: How to Get iPhone Photos to Computer >
How to Fix: Screen Mirroring Not Working
Performing the following methods does not require any technical abilities. If you can do basic things on your device, below are the solutions to fix the screen mirroring not working issue:
Fix 1. Verify the TV Input
The first thing you will want to check is if the input of your TV is set to screen mirroring. If the input is something else, say an HDMI source, you will have issues mirroring your phone's screen to your TV.
On most TVs, you can head into the settings menu to change the current input. Or you can also use the options available on your screen to do so.
Fix 2. One Device at a Time
Most screen mirroring services restrict you to use one device at a time. Therefore, make sure that you are only connecting one device at a given time to your TV.
If your TV finds that you are trying to connect multiple devices, it may refuse the connection and you will not be able to establish the connection.
Fix 3. Restart Your Smartphone
Sometimes it may be that your smartphone has a minor software glitch that prevents you from mirroring your phone to your TV. These small glitches do not require much effort to be resolved. Simply reboot your devices and these issues will be likely fixed. You may then try connecting your phone to your TV to see if it works then.
Fix 4. Pair the Device with TV
Lg Smart Tv Screen Mirroring Not Working
Some smart televisions require you to first pair your smartphone with your TV before you are able to use the screen mirror function. This is to ensure you are the authorized user to do the task.
Your TV manual will have the steps on exactly how to pair your phone with your TV. Once the phone is paired with the TV, try to mirror your screen and you should be able to do it.
Fix 5. Remove Physical Obstacles
Since the screen mirror feature uses wireless technologies, you must ensure there are no physical objects causing interference between your phone and your TV. If there are any objects, remove them first before you try to connect the phone to your TV.
Get Rid of the Interferences
Fix 6. Disable Bluetooth on the TV
Screen mirroring usually works over a WiFi connection and so you do not need Bluetooth enabled on your TV. Since Bluetooth is a wireless technology, it may cause interference with your connection. Turn the Bluetooth feature off on your TV and then try again.

Fix 7. Use a Different Mirror App
Most users prefer to use the default mirroring app that comes preloaded on their devices. However, you are not limited to using those apps. If the one on your phone does not work, get another from your app store and see if it works.
Fix 8. Restart Your TV
Your smart TV could also be experiencing issues and restarting the TV will most likely solve all the small glitches on it. Use the TV remote or the button on your TV to turn it off. Then, turn the TV back on.
Fix 9. Reboot Your WiFi Router
Since screen mirroring takes place over your WiFi connection, you must make sure your WiFi router is properly working. If it is not, reboot the router and see if that helps fix the issue.
Fix 10. Use a Third-Party Mirror Service
If you still cannot do screen mirroring, there may be an issue with the protocols you are using. Apple AirPlay and Google Cast do not always work.
You may try using other services like Chromecast and see if they help you get your job done. This should also fix the Samsung Smart TV no sound issue if you were facing it on your TV.
How to Use Screen Mirroring
Using screen mirroring is much simpler than fixing the issues that it brings. If you are new to it, you will get used to it in no time. On your iOS devices, you can open Control Center and tap on AirPlay to start using the screen mirror feature.
You must have a device that supports AirPlay to receive the content. On an Android device, you may use an app like SmartThings to perform screen mirroring.
Set Up Screen Mirroring on iOS
Bonus Tip: An Alternative of AirPlay to Mirror Screen

Performing the following methods does not require any technical abilities. If you can do basic things on your device, below are the solutions to fix the screen mirroring not working issue:
Fix 1. Verify the TV Input
The first thing you will want to check is if the input of your TV is set to screen mirroring. If the input is something else, say an HDMI source, you will have issues mirroring your phone's screen to your TV.
On most TVs, you can head into the settings menu to change the current input. Or you can also use the options available on your screen to do so.
Fix 2. One Device at a Time
Most screen mirroring services restrict you to use one device at a time. Therefore, make sure that you are only connecting one device at a given time to your TV.
If your TV finds that you are trying to connect multiple devices, it may refuse the connection and you will not be able to establish the connection.
Fix 3. Restart Your Smartphone
Sometimes it may be that your smartphone has a minor software glitch that prevents you from mirroring your phone to your TV. These small glitches do not require much effort to be resolved. Simply reboot your devices and these issues will be likely fixed. You may then try connecting your phone to your TV to see if it works then.
Fix 4. Pair the Device with TV
Some smart televisions require you to first pair your smartphone with your TV before you are able to use the screen mirror function. This is to ensure you are the authorized user to do the task.
Your TV manual will have the steps on exactly how to pair your phone with your TV. Once the phone is paired with the TV, try to mirror your screen and you should be able to do it.
Fix 5. Remove Physical Obstacles
Since the screen mirror feature uses wireless technologies, you must ensure there are no physical objects causing interference between your phone and your TV. If there are any objects, remove them first before you try to connect the phone to your TV.
Get Rid of the Interferences
Fix 6. Disable Bluetooth on the TV
Screen mirroring usually works over a WiFi connection and so you do not need Bluetooth enabled on your TV. Since Bluetooth is a wireless technology, it may cause interference with your connection. Turn the Bluetooth feature off on your TV and then try again.
Fix 7. Use a Different Mirror App
Most users prefer to use the default mirroring app that comes preloaded on their devices. However, you are not limited to using those apps. If the one on your phone does not work, get another from your app store and see if it works.
Fix 8. Restart Your TV
Your smart TV could also be experiencing issues and restarting the TV will most likely solve all the small glitches on it. Use the TV remote or the button on your TV to turn it off. Then, turn the TV back on.
Fix 9. Reboot Your WiFi Router
Since screen mirroring takes place over your WiFi connection, you must make sure your WiFi router is properly working. If it is not, reboot the router and see if that helps fix the issue.
Fix 10. Use a Third-Party Mirror Service
If you still cannot do screen mirroring, there may be an issue with the protocols you are using. Apple AirPlay and Google Cast do not always work.
You may try using other services like Chromecast and see if they help you get your job done. This should also fix the Samsung Smart TV no sound issue if you were facing it on your TV.
How to Use Screen Mirroring
Using screen mirroring is much simpler than fixing the issues that it brings. If you are new to it, you will get used to it in no time. On your iOS devices, you can open Control Center and tap on AirPlay to start using the screen mirror feature.
You must have a device that supports AirPlay to receive the content. On an Android device, you may use an app like SmartThings to perform screen mirroring.
Set Up Screen Mirroring on iOS
Bonus Tip: An Alternative of AirPlay to Mirror Screen
AirPlay works great when you want to mirror your iOS device's screen to another AirPlay-enabled device. However, most Windows PCs and Mac machines are not AirPlay-enabled.
The solution here is to use an AirPlay alternative. AnyTrans is one of the best alternatives you can use to mirror your iPhone or iPad to any of your computers. It works on both Windows and Mac and lets you quickly stream the content of your device to your computer. To get more info, just refer to How to Screen Mirroring with AnyTrans > Or, you can download and install AnyTrans now to try this free feature.
Free Download * 100% Clean & Safe
Also Read: How to Move iPhone Photos to Mac >
The Bottom Line
We hope the above guide helps you fix the screen mirroring not working issue on your devices. And if you cannot get the default feature to work no matter what, you should consider using a third-party app to get the task done.
More Related Articles
Product-related questions? Contact Our Support Team to Get Quick Solution >
If the screen mirroring feature is not working on your devices, you may want to look into the issue and fix it. The following post walks you through some of the common solutions you can use to fix the issue on your devices.
Mirroring Lg Phone To Tv
Screen Mirroring & AirPlay Tips
Screen Mirroring Tips & Apps
iPhone/Android Mirroring
Airplay Tips
AnyTrans
Transfer, backup and manage iOS content in a smart way
- Transfer photos, music, videos and more to computer, and vice versa
- Backup iPhone flexibly: Full Backup, Incremental Backup, and Air Backup
- Free download videos and music from 1000+ sites include YouTube
Screen mirroring is part of many people's work as it allows them to project their phone's screen on a large TV or computer monitor. You may have also used it if you have ever watched a movie from your phone on a large TV. The feature works just fine on most supported devices.
However, it is not fully error-free. There are times when it gets hiccups and does not work the way it is supposed to. If this happens to you as well, there are a few fixes you can apply to get around the issue on your devices. The following guide covers some of the basic things you can do when screen mirroring is not working on your Samsung and other TVs.
You May Like: How to Get iPhone Photos to Computer >
How to Fix: Screen Mirroring Not Working
Performing the following methods does not require any technical abilities. If you can do basic things on your device, below are the solutions to fix the screen mirroring not working issue:
Fix 1. Verify the TV Input
The first thing you will want to check is if the input of your TV is set to screen mirroring. If the input is something else, say an HDMI source, you will have issues mirroring your phone's screen to your TV.
On most TVs, you can head into the settings menu to change the current input. Or you can also use the options available on your screen to do so.
Fix 2. One Device at a Time
Most screen mirroring services restrict you to use one device at a time. Therefore, make sure that you are only connecting one device at a given time to your TV.
If your TV finds that you are trying to connect multiple devices, it may refuse the connection and you will not be able to establish the connection.
Fix 3. Restart Your Smartphone
Sometimes it may be that your smartphone has a minor software glitch that prevents you from mirroring your phone to your TV. These small glitches do not require much effort to be resolved. Simply reboot your devices and these issues will be likely fixed. You may then try connecting your phone to your TV to see if it works then.
Fix 4. Pair the Device with TV
Lg Smart Tv Screen Mirroring Not Working
Some smart televisions require you to first pair your smartphone with your TV before you are able to use the screen mirror function. This is to ensure you are the authorized user to do the task.
Your TV manual will have the steps on exactly how to pair your phone with your TV. Once the phone is paired with the TV, try to mirror your screen and you should be able to do it.
Fix 5. Remove Physical Obstacles
Since the screen mirror feature uses wireless technologies, you must ensure there are no physical objects causing interference between your phone and your TV. If there are any objects, remove them first before you try to connect the phone to your TV.
Get Rid of the Interferences
Fix 6. Disable Bluetooth on the TV
Screen mirroring usually works over a WiFi connection and so you do not need Bluetooth enabled on your TV. Since Bluetooth is a wireless technology, it may cause interference with your connection. Turn the Bluetooth feature off on your TV and then try again.
Fix 7. Use a Different Mirror App
Most users prefer to use the default mirroring app that comes preloaded on their devices. However, you are not limited to using those apps. If the one on your phone does not work, get another from your app store and see if it works.
Fix 8. Restart Your TV
Your smart TV could also be experiencing issues and restarting the TV will most likely solve all the small glitches on it. Use the TV remote or the button on your TV to turn it off. Then, turn the TV back on.
Fix 9. Reboot Your WiFi Router
Since screen mirroring takes place over your WiFi connection, you must make sure your WiFi router is properly working. If it is not, reboot the router and see if that helps fix the issue.
Fix 10. Use a Third-Party Mirror Service
If you still cannot do screen mirroring, there may be an issue with the protocols you are using. Apple AirPlay and Google Cast do not always work.
You may try using other services like Chromecast and see if they help you get your job done. This should also fix the Samsung Smart TV no sound issue if you were facing it on your TV.
How to Use Screen Mirroring
Using screen mirroring is much simpler than fixing the issues that it brings. If you are new to it, you will get used to it in no time. On your iOS devices, you can open Control Center and tap on AirPlay to start using the screen mirror feature.
You must have a device that supports AirPlay to receive the content. On an Android device, you may use an app like SmartThings to perform screen mirroring.
Set Up Screen Mirroring on iOS
Bonus Tip: An Alternative of AirPlay to Mirror Screen
AirPlay works great when you want to mirror your iOS device's screen to another AirPlay-enabled device. However, most Windows PCs and Mac machines are not AirPlay-enabled.
The solution here is to use an AirPlay alternative. AnyTrans is one of the best alternatives you can use to mirror your iPhone or iPad to any of your computers. It works on both Windows and Mac and lets you quickly stream the content of your device to your computer. To get more info, just refer to How to Screen Mirroring with AnyTrans > Or, you can download and install AnyTrans now to try this free feature.
Free Download * 100% Clean & Safe
Also Read: How to Move iPhone Photos to Mac >
The Bottom Line
We hope the above guide helps you fix the screen mirroring not working issue on your devices. And if you cannot get the default feature to work no matter what, you should consider using a third-party app to get the task done.
More Related Articles
Product-related questions? Contact Our Support Team to Get Quick Solution >